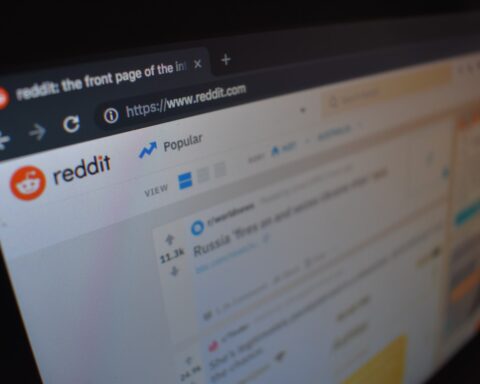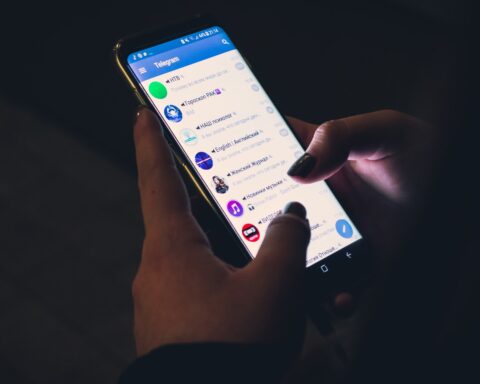Discord is a popular app that allows users to chat and make voice and video calls in real-time. In this guide, you will learn how to uninstall Discord should you want to delete the app permanently.
Uninstalling Discord from PC Using Windows Settings
Just deleting Discord won’t get rid of it, you’ll usually find it lurking around somewhere.
To completely uninstall the program using Windows settings, follow these steps.
- Before you install, you must first disable Discord’s autorun. This is necessary because after installing the program on your PC, it automatically goes into your Windows startup. You have to do this via both Windows operating system and the app settings.
- Disabling through the Windows operating system, open your Task Manager by using the shortcut ‘Ctrl+Shift+Esc’. Then, click on the Startup tab. Click and hold on Discord, then click on ‘Disable’.
- Disabling via Discord settings, look for ‘User Settings’ then open the Windows Settings tab. Under Startup Behavior, turn off, ‘Open Discord’.
- After you’ve successfully disabled the program’s auto-run, you can proceed to uninstall Discord. Go to your system settings, then click on ‘Apps and Features.
- Search for Discord, click on ‘Delete’ and confirm your action.
Note that the steps listed above work particularly for Windows 10. If you use older versions of Windows, you can uninstall Discord from your Control panel.
Even after you’ve taken these steps to delete the app, remnants of the program will remain at unknown locations on your PC. You will have to clean up these remnants yourself.
Follow the steps below to remove the remnants:
- Open Explorer and go to ‘Settings’. In the View tab, click on ‘Show hidden files, folders and drives’.
- The next step is to go to C: UsersusernameAppData location then deletes these folders: LocalDiscord and RoamingDiscord. This will get rid of the hidden Discord files on your PC.
- You also have to delete the Discord cache files. To do this, go to your Windows search box and input ‘ %appdata%’. Open the AppData Roaming folder, find the Discord folder and delete it.
How to Delete Discord Keys from the Registry

After taking the steps above, it is equally important to delete Discord‘s residual files from the Registry. To achieve this:
- Open the Registry Editor by pressing ‘Win+R’.
- Type ‘regedit’ in your Windows Search box.
- Make a backup file of the registry by clicking on ‘File ‘, then ‘Export’, then ‘Entire Registry’.
- Pick the location, choose a name for the file and use the .reg format, then click on ‘Save’.
- Open a Find box by pressing ‘Ctrl+F’, type ‘Discord’ in the box, and click on OK.
- Right-click on the first item, then select ‘Delete’. Use the F3 key to move to the next item and repeat this step until you’ve deleted all the items associated with Discord in the registry.
- You should see a message, ‘Search Registry is completed’ after the process is completed.
Another way to delete the messaging app from the Registry is to follow the path: ‘HKEY_CURRENT_USER\Software\Discord’, after launching the Registry Editor. Right-click on the Discord folder, then click on delete. You’ll have to restart your compute when this is done.
How to Uninstall Discord from a MacBook
If you use a MacBook, here’s how to delete the Discord program from it.
The first step is to end the Discord process on your Mac. You can do this by simply hovering your cursor on the app, right-clicking on the icon, then click on ‘Quit’.
To delete:
- Go to Applications, then use Finder to find the Discord app.
- You can either select and drag it to the Trash bin or right-click and choose ‘Move to Trash’ from the drop-down box.
- Empty your Trash bin to permanently delete everything in it including the Discord app.
The next step is to manually delete all remnant files associated with Discord. These files include the service and cache files.
- Launch the Finder app and select ‘Go to Folder’ from the Menu bar on top. Input ‘~/Library’ in the column that pops up on the screen.
- You’ll find the related files in this folder. Usually, they’ll be in the following locations: Caches, Preferences, Logs and Application Support.
Using a Third-party Uninstaller to Delete Discord
To make things easier for you, you can make use of a third-party uninstaller to delete Discord from your computer. These applications will get rid of everything that has to do with Discord ok your PC.
Examples of Discord uninstallers include ZSoft Uninstaller, Wise Program Uninstaller, IObit Uninstaller, and Revo Uninstaller.
If you want more digital privacy, check out these privacy-enhancing Chrome extensions.